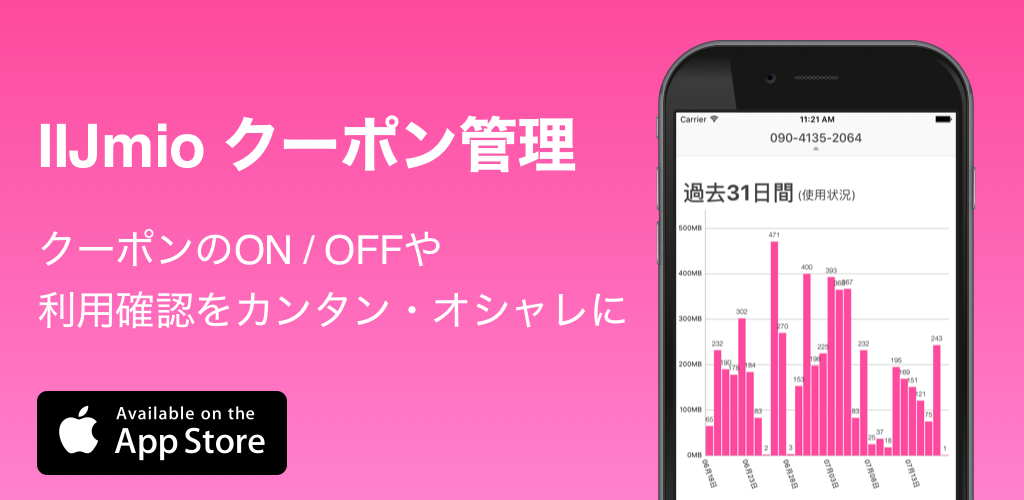Kindle端末でAndroidプロジェクトを実行する方法のまとめ。需要はなさそうだけど、日本語の情報があまり内容な気がしたのでメモ程度に。Max OS上にEclipseにAndroid開発環境が構築されていることを前提の記事です。
Setting Up Your Development Environment
まずは、Fire Tablet用のライブラリ等をインストール。Android SDK Manager でだいたい完了する
1. まずは、Android SDKマネージャーを起動。EclipseのWindowメニュー等から起動できます。
2. SDKマネージャーのメニューのツールを開き、Manage Add-on Sitesを選択。User Defined Sitesをクリックし、Newを選択。
3. Add Add-on Site URLの中に、`http://kindle-sdk.s3.amazonaws.com/addon.xml`を入力。
4. 下記のパッケージの最新版が入っているかSDKマネージャーで確認
Tools:
- Android SDK Tools (install the latest version)
- Android SDK Platform-tools (install the latest version)
- Android API versions later than 4.4.2 API 19:
Android 4.4.2 API 19: - SDK Platform
Android 4.2.2 API 17: - SDK Platform
Android 4.0.3 API 15: - SDK Platform
Android 2.3.3 API 10: - SDK Platform
Extras: - Kindle Fire Device USB Driver (OS Xでは必要なし)
- Android Support Library
これらの必要なものをインストールしてEclipseを再起動。
Connecting Your Fire Tablet for Testing
ここでは、Kindle端末側の設定と端末の接続を行います。
まずは、Android Debug Bridge (ADB)を有効にする必要があります。
1. Kindle端末の設定画面へ行く。Kindleの世代によって違いますが、設定の中にADBの有効・無効を設定するボタンがあるので、有効にします。
2. USBでMacとつなげる
3. ターミナルを開き、Android SDK tools ディレクトリに行く。
4. 下記のコマンドを実行
1 | ./android update adb |
5. ターミナルで、Android SDK platform-toolsディレクトリに行く。
6. 下記のコマンドを実行
1 2 3 | ./adb kill-server ./adb start-server ./adb devices |
最後のコマンドでKindle端末のシリアルナンバーが表示され、それがMacとつなげているKindleと同じはずです。
Running Your App on a Fire Tablet
後は実行するだけです。
1. Eclipse上でプロジェクトのルートディレクトリで右クリックをします。
2. Run as -> Run Configurationsとクリック。
3. Android Applicationを右クリック。
4. 新しい設定を追加するためNewをクリック。
5. Nameフィールドにこの設定の名前を入力。
6. AndroidタブのProjectフィールドの隣にあるBrowseをクリック。
7. このプロジェクトを選択し、OK
8. Targetタブにて、Always prompt to pick deviceを選択。
9. Run!
ここでポップアップが表示され、シミュレータや接続されている端末が選べますが、私の場合は、Kindle端末がなかなか表示されませんでした。結局、ケーブルを抜き差しすると再度差した時に表示されました。これは毎度再現されています。自分だけの問題なのかもしれませんが。
参考
Setting Up Your Development Environment
Connecting Your Fire Tablet for Testing
Running Your App on a Fire Tablet